راجية الجنة
مُديرة عامّة
طـــاقم الإدارة
★★ نجم المنتدى ★★
نجم الشهر
عضو المكتبة الإلكترونية
كبار الشخصيات
غير متصل
من فضلك قم بتحديث الصفحة لمشاهدة المحتوى المخفي
كيفيّة إظهار الملفات والمجلدات المخفيّة في نظام macOS

اللهم لك الحمد حمدًا كثيرًا طيبًّا مباركًا فيه؛
ملء السماوات و ملء الأرض،
و ملء ما بينهما، و ملء ما شئت من شيء بعد.
/
\
ضِمن مُنتدى
،’
شرحٌ؛
،’
شرحٌ في خصائص إحدى أنظمة التّشغيل.
كيفيّة إظهار الملفات والمجلدات المخفيّة في نظام macOS

::

اللهم لك الحمد حمدًا كثيرًا طيبًّا مباركًا فيه؛
ملء السماوات و ملء الأرض،
و ملء ما بينهما، و ملء ما شئت من شيء بعد.
/
\
ضِمن مُنتدى
يجب عليك
تسجيل الدخول
او
تسجيل لمشاهدة الرابط المخفي
يجب عليك
تسجيل الدخول
او
تسجيل لمشاهدة الرابط المخفي
،’
شرحٌ؛
،’
شرحٌ في خصائص إحدى أنظمة التّشغيل.
كيفيّة إظهار الملفات والمجلدات المخفيّة في نظام macOS

::
كيفيّة إظهار الملفات والمجلدات المخفيّة في نظام macOS
تتضمن أنظمة التشغيل عادةً نوعًا من وظائف إخفاء الملفات مُدمجة بداخلها،
ونظام macOS ليس استثناءً. يتم إخفاء العديد من الملفات أو المجلدات في جميع أنحاء النظام،
وذلك بهدف منع المستخدمين من حذف مُجلد أو ملف مُهم عن طريق الخطأ،
وهو ما قد يتسبب في حدوث مشكلات كبيرة في نظام macOS.
ليس كل ما تخبئه أجهزة macOS أشياء خطرة،
لأن التطبيقات تستخدم الميزة أيضًا للمساعدة في الحفاظ على عمل المستخدم.
على سبيل المثال، يُمكن أن يقوم معالج النصوص بإنشاء نسخة مُؤقتة من ملف يتم استخدامه حاليًا،
أو ملفًا لوضع إشارة على أن ملفًا آخر في مجلد؛
يحتاج إلى الحماية من الأنشطة الأخرى أثناء استخدامه في مكان آخر.
على كل حال، يُمكنك الوصول إلى الملفات والمجلدات المخفية،
لكن العملية تختلف حسب نظام التشغيل.
...........
اختصار لوحة المفاتيح
قامت آبل بتضمين طريقة سهلة لمشاهدة الملفات المخفيّة الخاصة ؛
بمستخدمي نظام تشغيل macOS Sierra والإصدارات الأحدث.
يمكن استخدام اختصار لوحة المفاتيح للتبديل بين حالة الملفات بين الوضع المرئي والمخفي.
افتح Finder وانتقل إلى المجلد الذي ترغب في استخدامه.
اضغط على اختصارات المفاتيح Command + Shift
إلى جانب زر “<” للتبديل بين الحالتين.
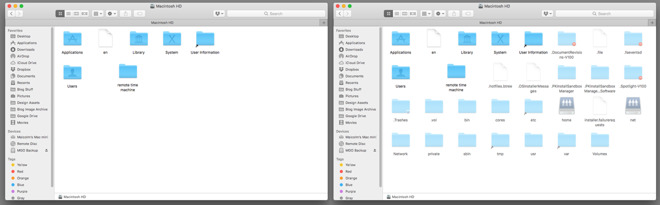
من خلال نافذة Terminal
تُستخدم هذه الطريقة مع إصدارات macOS الأقدم من نظام تشغيل Sierra،
ولكنها تعمل أيضًا في كل من Sierra وHigh Sierra.
افتح نافذة Terminal. يُمكنك الوصول إليها من خلال فتح Finder،
وتحديد Applications، من ثم Utilities.
أدخل الأمر التالي، من ثم اضغط على مفتاح Enter:
defaults write com.apple.finder AppleShowAllFiles true; killall Finder
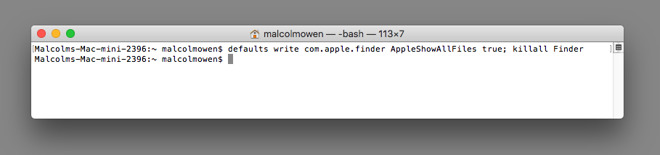
هذا الأمر يُؤدي إلى مُهمتين: القسم الأول قبل كلمة “true”
يُغيّر من الإعداد داخل النظام لإظهار جميع الملفات تلقائيًّا.
أما القسم التالي “killall Finder” فيعمل على إعادة تشغيل
Finder وتحديث طريقة العرض الخاصة به لإظهار الملفات المخفيّة.
إذا كنت تريد عكس الإعداد، فافتح Terminal
وأدخل الأمر نفسه، باستثناء تغيير “true” إلى “false” بهذه الطريقة:
defaults write com.apple.finder AppleShowAllFiles false; killall Finder
مرة أخرى، اضغط على Enter.
/
كيفيّة إظهار الملفات والمجلدات المخفيّة في نظام macOS
♦ ♦ ♦
.............................
~ تمّ؛ بحمدِ اللهِ تعالى.
/

المَصدر/
حفظكمُ اللهُ تعالى ورعاكمُ.
تتضمن أنظمة التشغيل عادةً نوعًا من وظائف إخفاء الملفات مُدمجة بداخلها،
ونظام macOS ليس استثناءً. يتم إخفاء العديد من الملفات أو المجلدات في جميع أنحاء النظام،
وذلك بهدف منع المستخدمين من حذف مُجلد أو ملف مُهم عن طريق الخطأ،
وهو ما قد يتسبب في حدوث مشكلات كبيرة في نظام macOS.
ليس كل ما تخبئه أجهزة macOS أشياء خطرة،
لأن التطبيقات تستخدم الميزة أيضًا للمساعدة في الحفاظ على عمل المستخدم.
على سبيل المثال، يُمكن أن يقوم معالج النصوص بإنشاء نسخة مُؤقتة من ملف يتم استخدامه حاليًا،
أو ملفًا لوضع إشارة على أن ملفًا آخر في مجلد؛
يحتاج إلى الحماية من الأنشطة الأخرى أثناء استخدامه في مكان آخر.
على كل حال، يُمكنك الوصول إلى الملفات والمجلدات المخفية،
لكن العملية تختلف حسب نظام التشغيل.
...........
اختصار لوحة المفاتيح
قامت آبل بتضمين طريقة سهلة لمشاهدة الملفات المخفيّة الخاصة ؛
بمستخدمي نظام تشغيل macOS Sierra والإصدارات الأحدث.
يمكن استخدام اختصار لوحة المفاتيح للتبديل بين حالة الملفات بين الوضع المرئي والمخفي.
افتح Finder وانتقل إلى المجلد الذي ترغب في استخدامه.
اضغط على اختصارات المفاتيح Command + Shift
إلى جانب زر “<” للتبديل بين الحالتين.
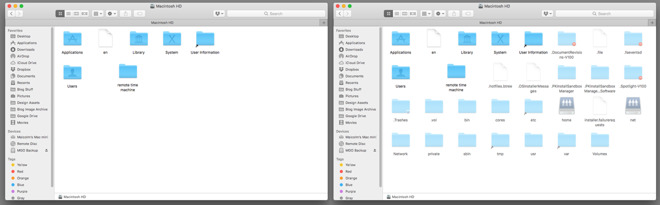
من خلال نافذة Terminal
تُستخدم هذه الطريقة مع إصدارات macOS الأقدم من نظام تشغيل Sierra،
ولكنها تعمل أيضًا في كل من Sierra وHigh Sierra.
افتح نافذة Terminal. يُمكنك الوصول إليها من خلال فتح Finder،
وتحديد Applications، من ثم Utilities.
أدخل الأمر التالي، من ثم اضغط على مفتاح Enter:
defaults write com.apple.finder AppleShowAllFiles true; killall Finder
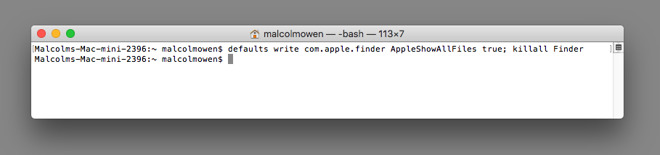
هذا الأمر يُؤدي إلى مُهمتين: القسم الأول قبل كلمة “true”
يُغيّر من الإعداد داخل النظام لإظهار جميع الملفات تلقائيًّا.
أما القسم التالي “killall Finder” فيعمل على إعادة تشغيل
Finder وتحديث طريقة العرض الخاصة به لإظهار الملفات المخفيّة.
إذا كنت تريد عكس الإعداد، فافتح Terminal
وأدخل الأمر نفسه، باستثناء تغيير “true” إلى “false” بهذه الطريقة:
defaults write com.apple.finder AppleShowAllFiles false; killall Finder
مرة أخرى، اضغط على Enter.
/
كيفيّة إظهار الملفات والمجلدات المخفيّة في نظام macOS
♦ ♦ ♦
.............................
~ تمّ؛ بحمدِ اللهِ تعالى.
/

المَصدر/
يجب عليك
تسجيل الدخول
او
تسجيل لمشاهدة الرابط المخفي
حفظكمُ اللهُ تعالى ورعاكمُ.








